Installing FreeIPA with an Active Directory subordinate CA
FreeIPA is often installed in enterprise environments for managing Unix and Linux hosts and services. Most commonly, enterprises use Microsoft Active Directory for managing users, Windows workstations and Windows servers. Often, Active Directory is deployed with Active Directory Certificate Services (AD CS) which provides a CA and certificate management capabilities. Likewise, FreeIPA includes the Dogtag CA, and when deploying FreeIPA in an enterprise using AD CS, it is often desired to make the FreeIPA CA a subordinate CA of the AD CS CA.
In this blog post I’ll explain what is required to issue an AD sub-CA, and how to do it with FreeIPA, including a step-by-step guide to configuring AD CS.
AD CS certificate template overview §
AD CS has a concept of certificate templates, which define the characteristics an issued certificate shall have. The same concept exists in Dogtag and FreeIPA except that in those projects we call them certificate profiles, and the mechanism to select which template/profile to use when issuing a certificate is different.
In AD CS, the template to use is indicated by an X.509 extension in
the certificate signing request (CSR). The template specifier can
be one of two extensions. The first, older extension has OID
1.3.6.1.4.1.311.20.2 and allows you to specify a template by
name:
CertificateTemplateName ::= SEQUENCE {
Name BMPString
}(Note that some documents specify UTF8String instead of
BMPString. BMPString works and is used in practice. I am
not actually sure if UTF8String even works.)
The second, Version 2 template specifier extension has OID
1.3.6.1.4.1.311.21.7 and allows you to specify a template by OID
and version:
CertificateTemplate ::= SEQUENCE {
templateID EncodedObjectID,
templateMajorVersion TemplateVersion,
templateMinorVersion TemplateVersion OPTIONAL
}
TemplateVersion ::= INTEGER (0..4294967295)Note that some documents also show templateMajorVersion as
optional, but it is actually required.
When submitting a CSR for signing, AD CS looks for these extensions in the request, and uses the extension data to select the template to use.
External CA installation in FreeIPA §
FreeIPA supports installation with an externally signed CA
certificate, via ipa-server-install --external-ca or (for
existing CA-less installations ipa-ca-install --external-ca).
The installation takes several steps. First, a key is generated and
a CSR produced:
$ ipa-ca-install --external-ca
Directory Manager (existing master) password: XXXXXXXX
Configuring certificate server (pki-tomcatd). Estimated time: 3 minutes
[1/8]: configuring certificate server instance
The next step is to get /root/ipa.csr signed by your CA and re-run /sbin/ipa-ca-install as:
/sbin/ipa-ca-install --external-cert-file=/path/to/signed_certificate --external-cert-file=/path/to/external_ca_certificateThe installation program exits while the administrator submits the CSR to the external CA. After they receive the signed CA certificate, the administrator resumes the installation, giving the installation program the CA certificate and a chain of one or more certificates up to the root CA:
$ ipa-ca-install --external-cert-file ca.crt --external-cert-file ipa.crt
Directory Manager (existing master) password: XXXXXXXX
Configuring certificate server (pki-tomcatd). Estimated time: 3 minutes
[1/29]: configuring certificate server instance
...
[29/29]: configuring certmonger renewal for lightweight CAs
Done configuring certificate server (pki-tomcatd).Recall, however, that if the external CA is AD CS, a CSR must bear one of the certificate template specifier extensions. There is an additional installation program option to add the template specifier:
$ ipa-ca-install --external-ca --external-ca-type=ms-csThis adds a name-based template specifier to the CSR, with the
name SubCA (this is the name of the default sub-CA template in
AD CS).
Specifying an alternative AD CS template §
Everything discussed so far is already part of FreeIPA. Until now, there is no way to specify a different template to use with AD CS.
I have been working on a feature that allows an alternative AD CS
template to be specified. Both kinds of template specifier
extension are supported, via the new --external-ca-profile
installation program option:
$ ipa-ca-install --external-ca --external-ca-type=ms-cs \
--external-ca-profile=1.3.6.1.4.1.311.21.8.8950086.10656446.2706058.12775672.480128.147.7130143.4405632:1(Note: huge OIDs like the above are commonly used by Active Directory for installation-specific objects.)
To specify a template by name, the --external-ca-profile value
should be:
--external-ca-profile=NAMETo specify a template by OID, the OID and major version must be given, and optionally the minor version too:
--external-ca-profile=OID:MAJOR[:MINOR]Like --external-ca and --external-ca-type, the new
--external-ca-profile option is available with both
ipa-server-install and ipa-ca-install.
With this feature, it is now possible to specify an alternative or custom certificate template when using AD CS to sign the FreeIPA CA certificate. The feature has not yet been merged but there an open pull request. I have also made a COPR build for anyone interested in testing the feature.
The remainder of this post is a short guide to configuring Active Directory Certificate Services, defining a custom CA profile, and submitting a CSR to issue a certificate.
Renewing the certificate §
FreeIPA provides the ipa-cacert-manage renew command for
renewing an externally-signed CA certificate. Like installation
with an externally-signed CA, this is a two-step procedure. In the
first step, the command prompts Certmonger to generate a new CSR for
the CA certificate, and saves the CSR so that the administrator can
submit it to the external CA.
For renewing a certificate signed by AD CS, as in the installation
case a template specifier extension is needed. Therefore the
ipa-cacert-manage renew command has also learned the
--external-ca-profile option:
# ipa-cacert-manage renew --external-ca-type ms-cs \
--external-ca-profile MySubCA
Exporting CA certificate signing request, please wait
The next step is to get /var/lib/ipa/ca.csr signed by your CA and re-run ipa-cacert-manage as:
ipa-cacert-manage renew --external-cert-file=/path/to/signed_certificate --external-cert-file=/path/to/external_ca_certificate
The ipa-cacert-manage command was successfulThe the above example the CSR that was generated will contain a
version 1 template extension, using the name MySubCA. Like
the installation commands, the version 2 extension is also
supported.
This part of the feature requires some changes to Certmonger as well as FreeIPA. At time of writing these changes haven’t been merged. There is a Certmonger pull request and a Certmonger COPR build if you’d like to test the feature.
Appendix A: installing and configuring AD CS §
Assuming an existing installation of Active Directory, AD CS installation and configuration will take 10 to 15 minutes. Open Server Manager, invoke the Add Roles and Features Wizard and select the AD CS Certification Authority role:
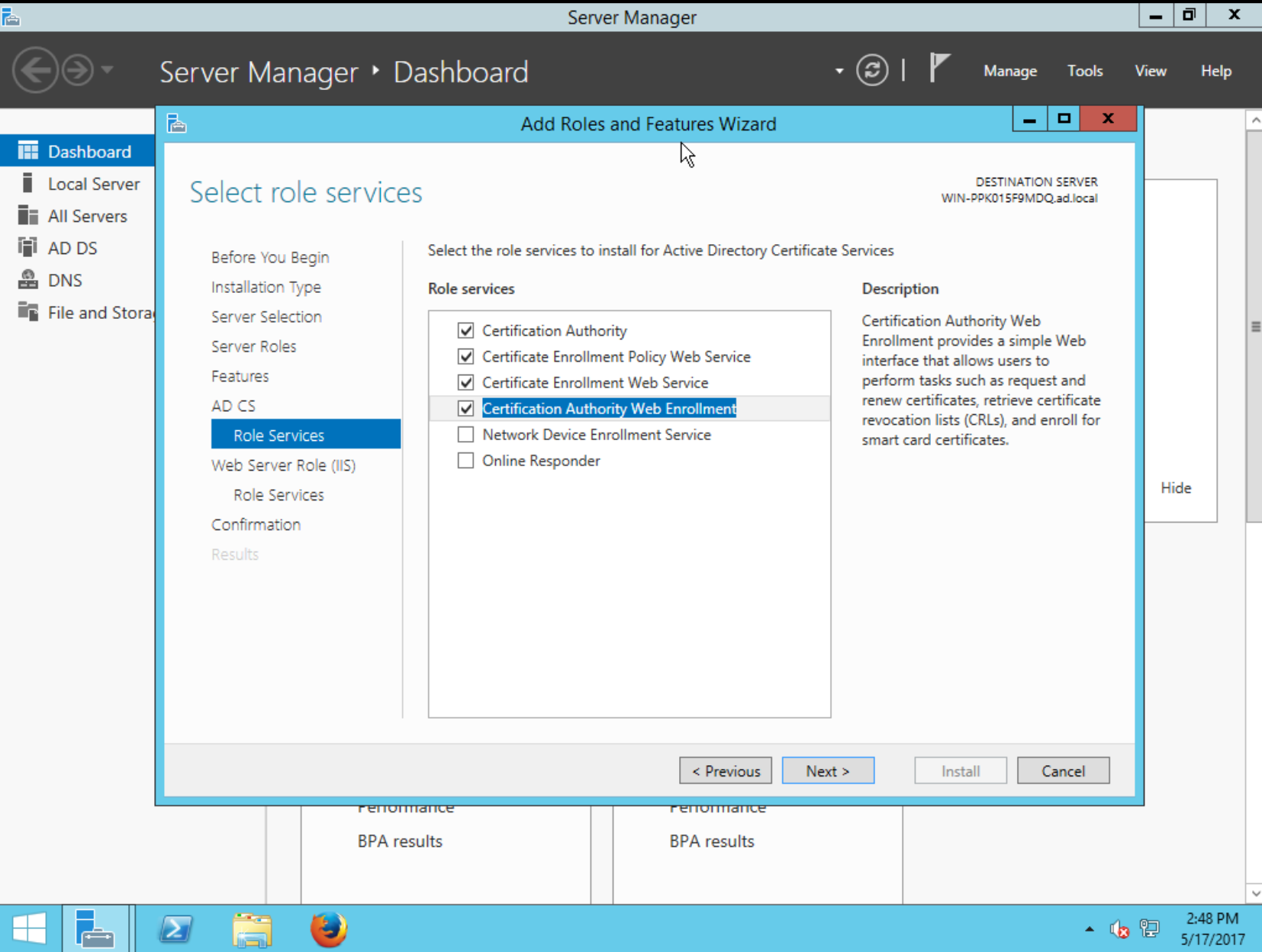
Proceed, and wait for the installation to complete…
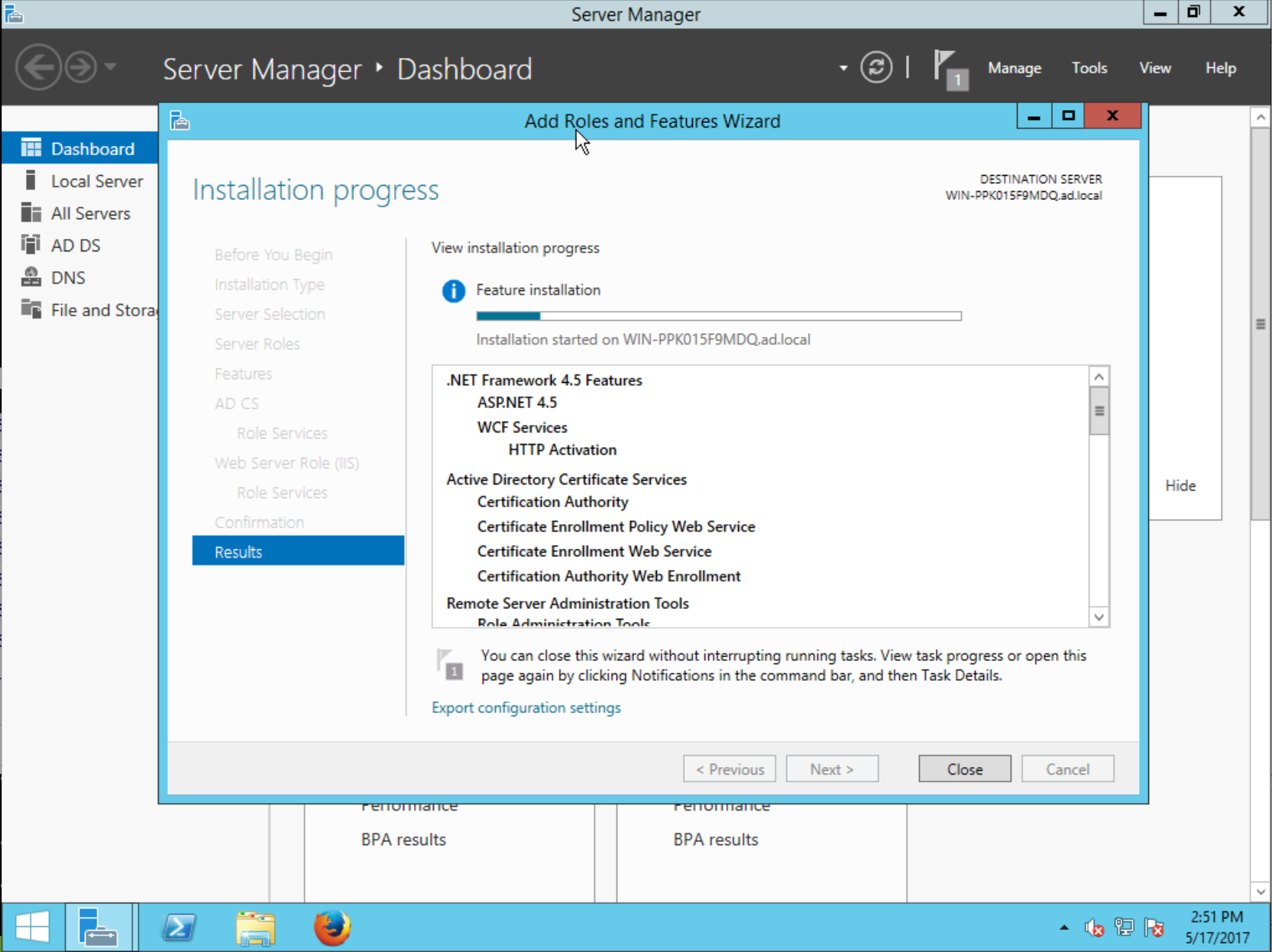
After installation has finished, you will see AD CS in the Server Manager sidebar, and upon selecting it you will see a notification that Configuration required for Active Directory Certificate Services.
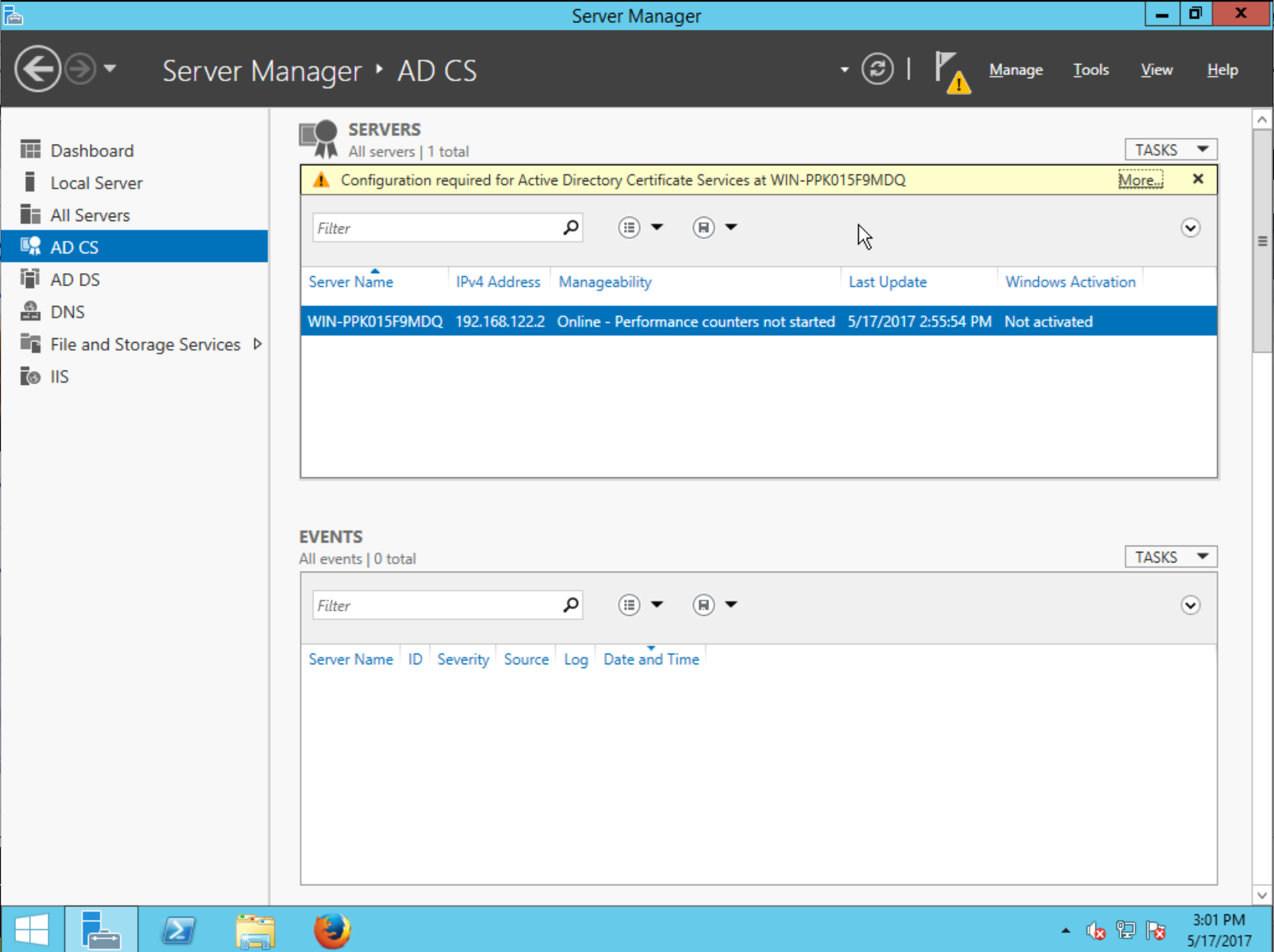
Click More…, and up will come the All Servers Task Details dialog showing that the Post-deployment Configuration action is pending. Click the action to continue:
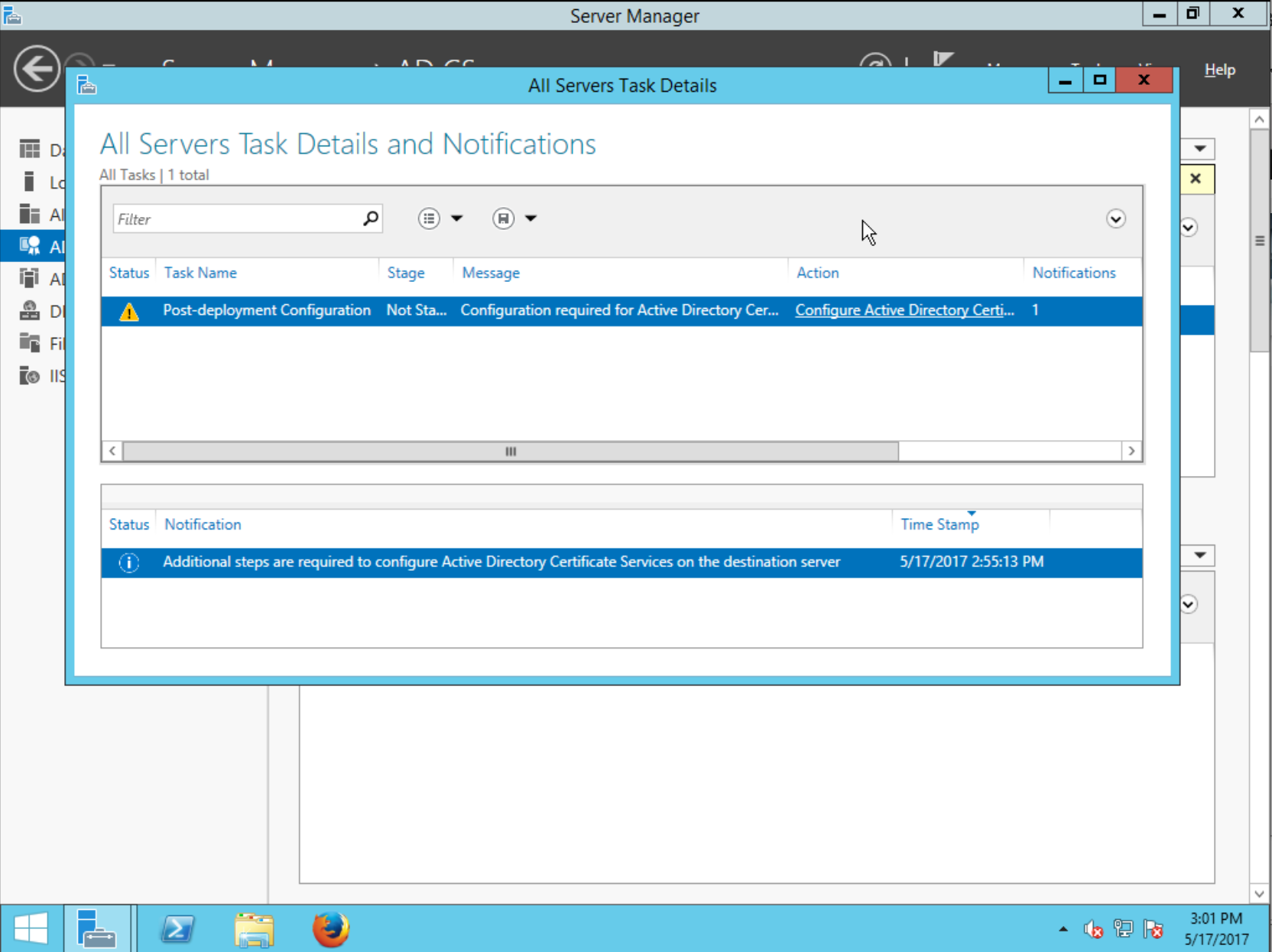
Now comes the AD CS Configuration assistant, which contains several steps. Proceed past the Specify credentials to configure role services step.
In the Select Role Services to configure step, select Certification Authority then continue:
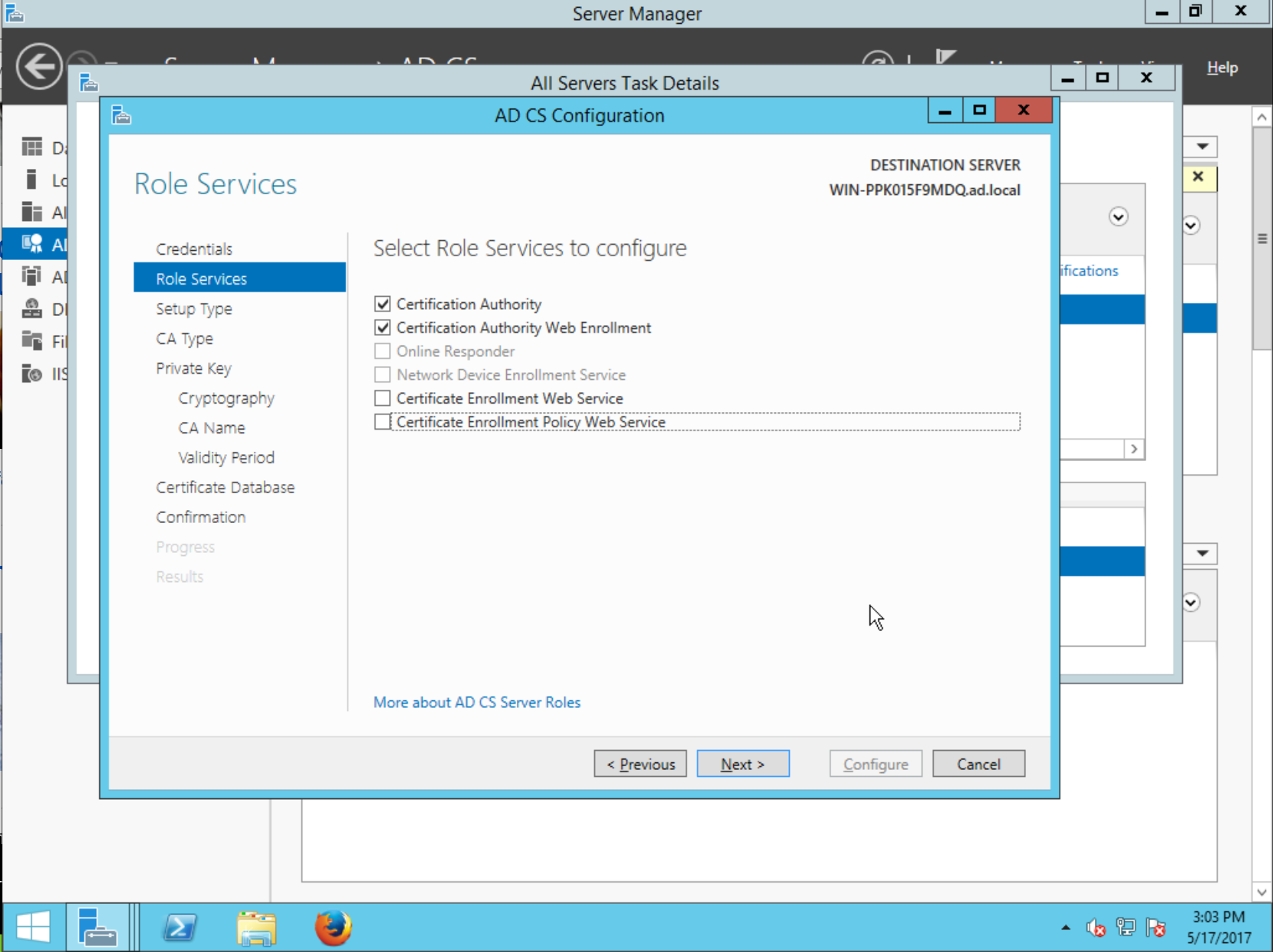
In the Specify the setup type of the CA step, choose Enterprise CA then continue:
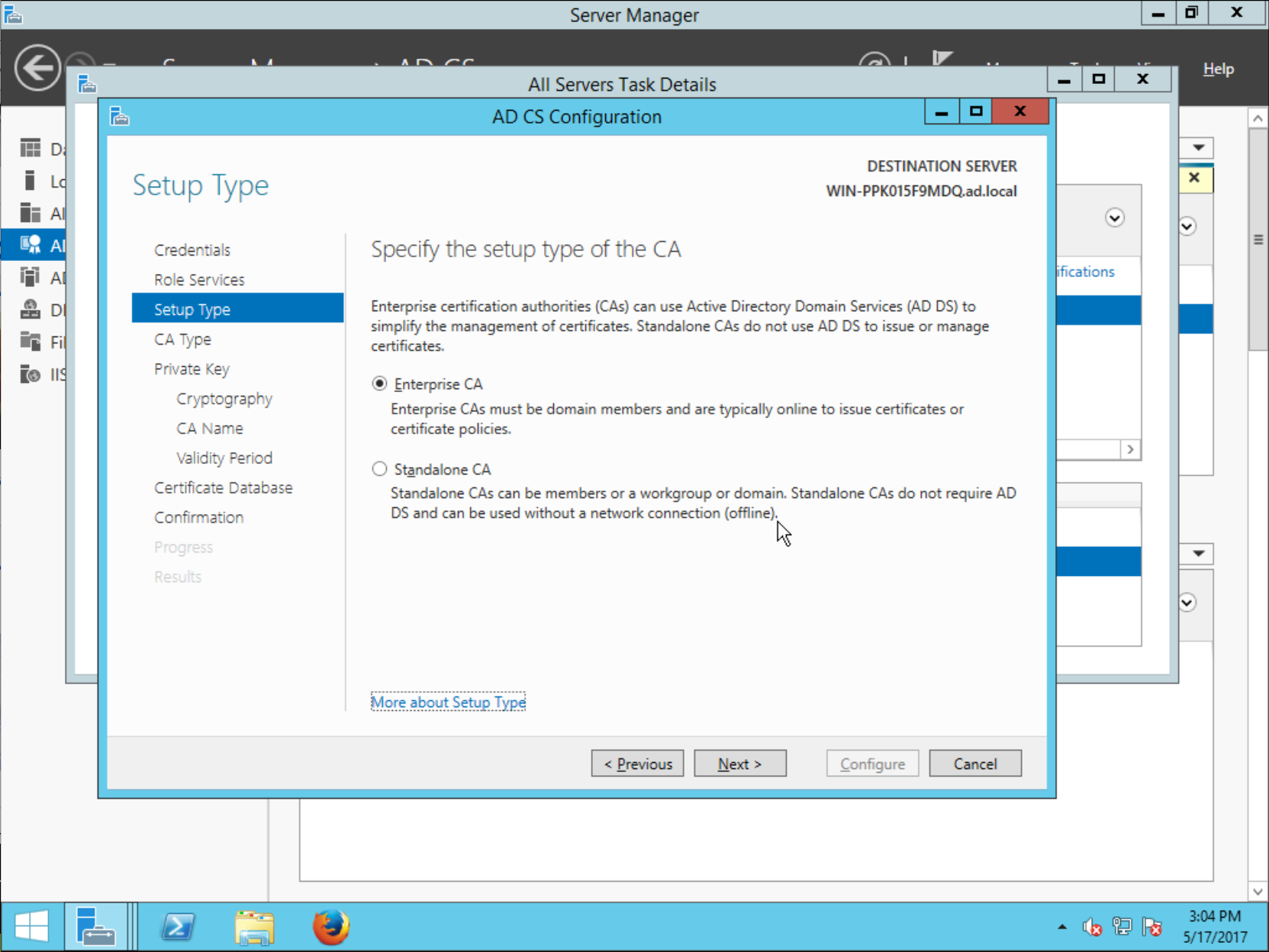
The Specify the type of the CA step lets you choose whether the AD CS CA will be a root CA or chained to an external CA (just like how FreeIPA lets you create root or subordinate CA!) Installing AD CS as a Subordinate CA is outside the scope of this guide. Choose Root CA and continue:
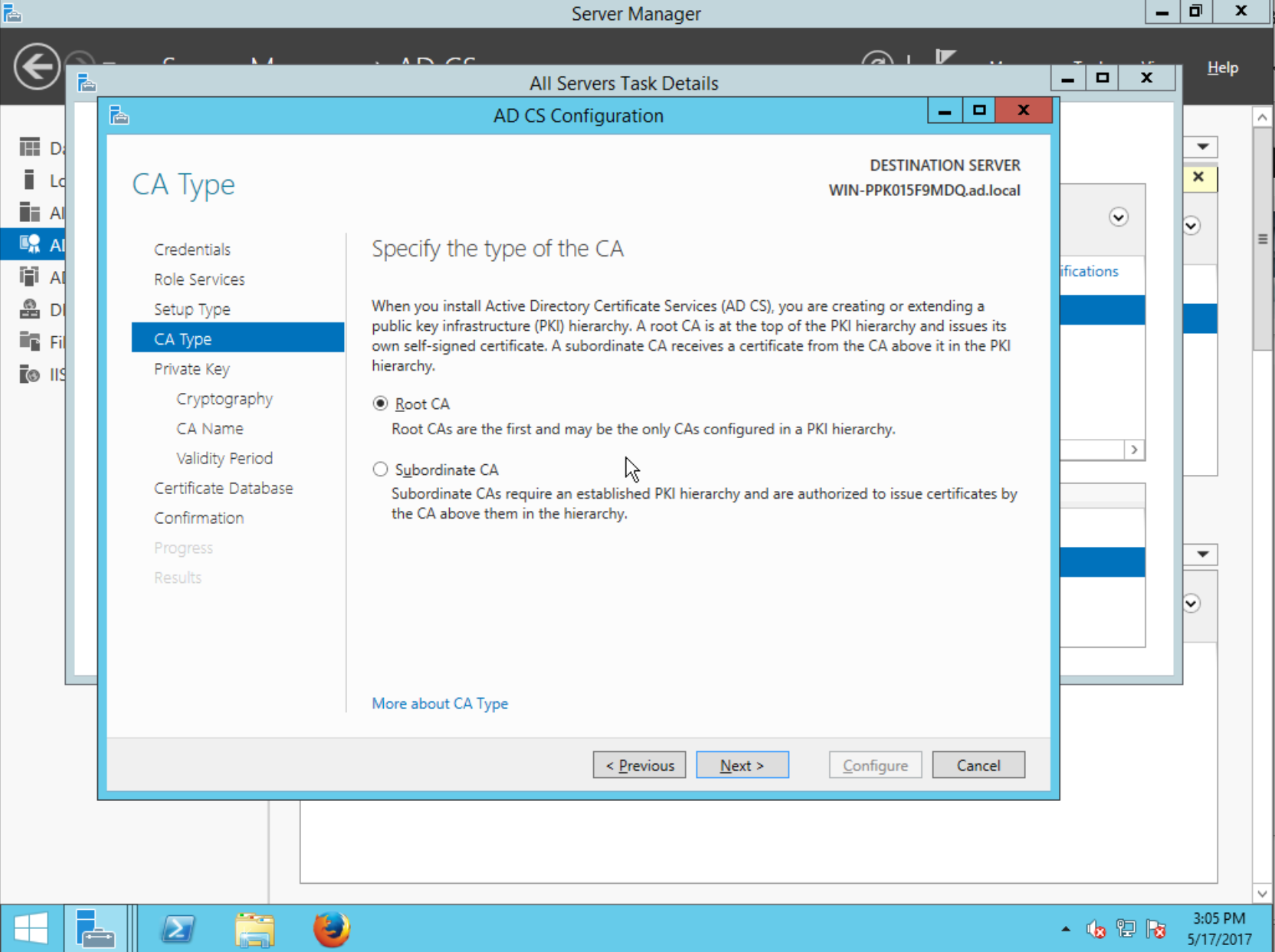
The next step lets you Specify the type of the private key. You can use an existing private key or Create a new private key, the continue.
The Specify the cryptographic options step lets you specify the Key length and hash algorithm for the signature. Choose a key length of at least 2048 bits, and the SHA-256 digest:
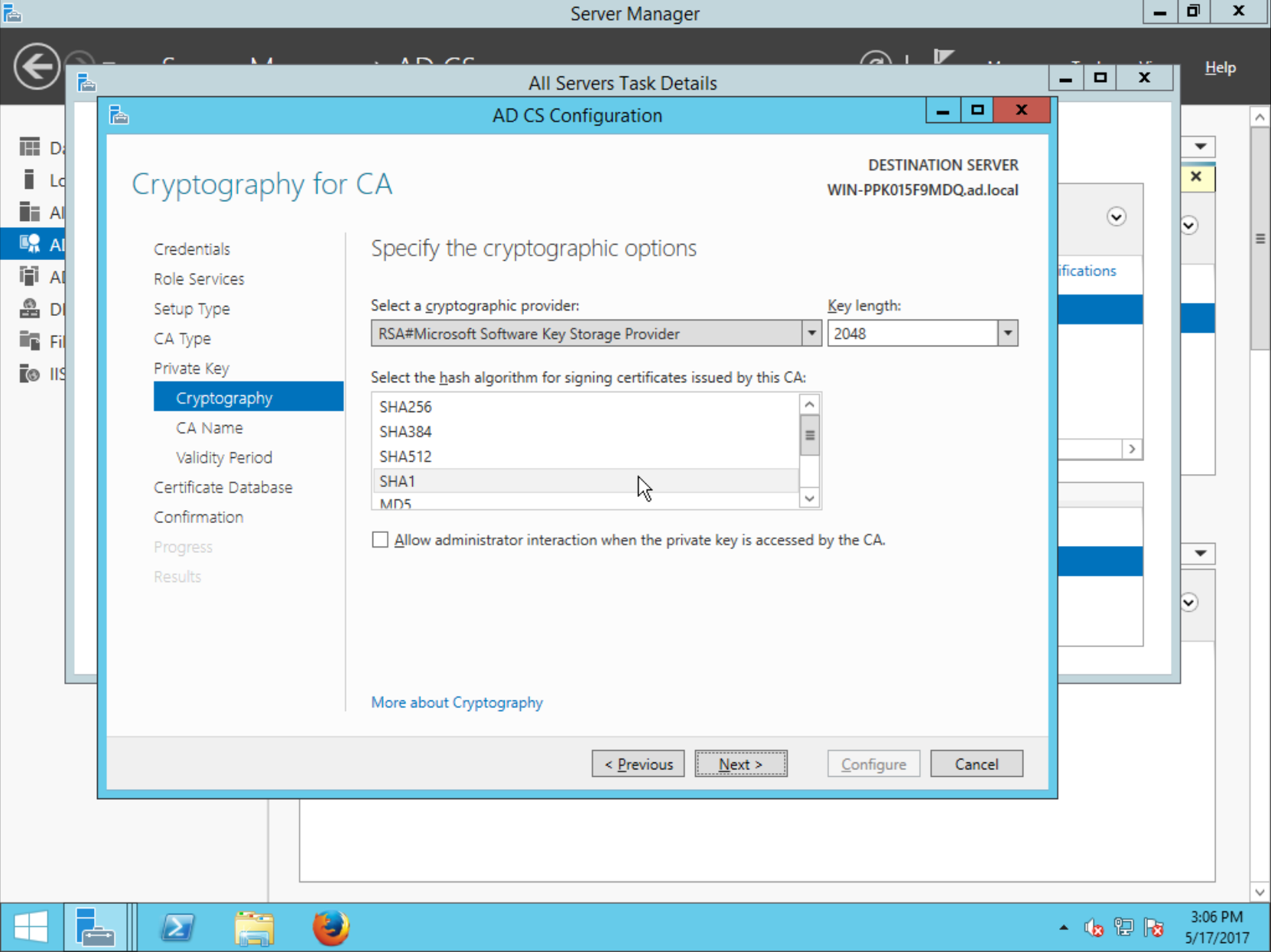
Next, Specify the name of the CA. This sets the Subject Distinguished Name of the CA. Accept defaults and continue.
The next step is to Specify the validity period. CA certificates (especially root CAs) typically need a long validity period. Choose a value like 5 Years, then continue:
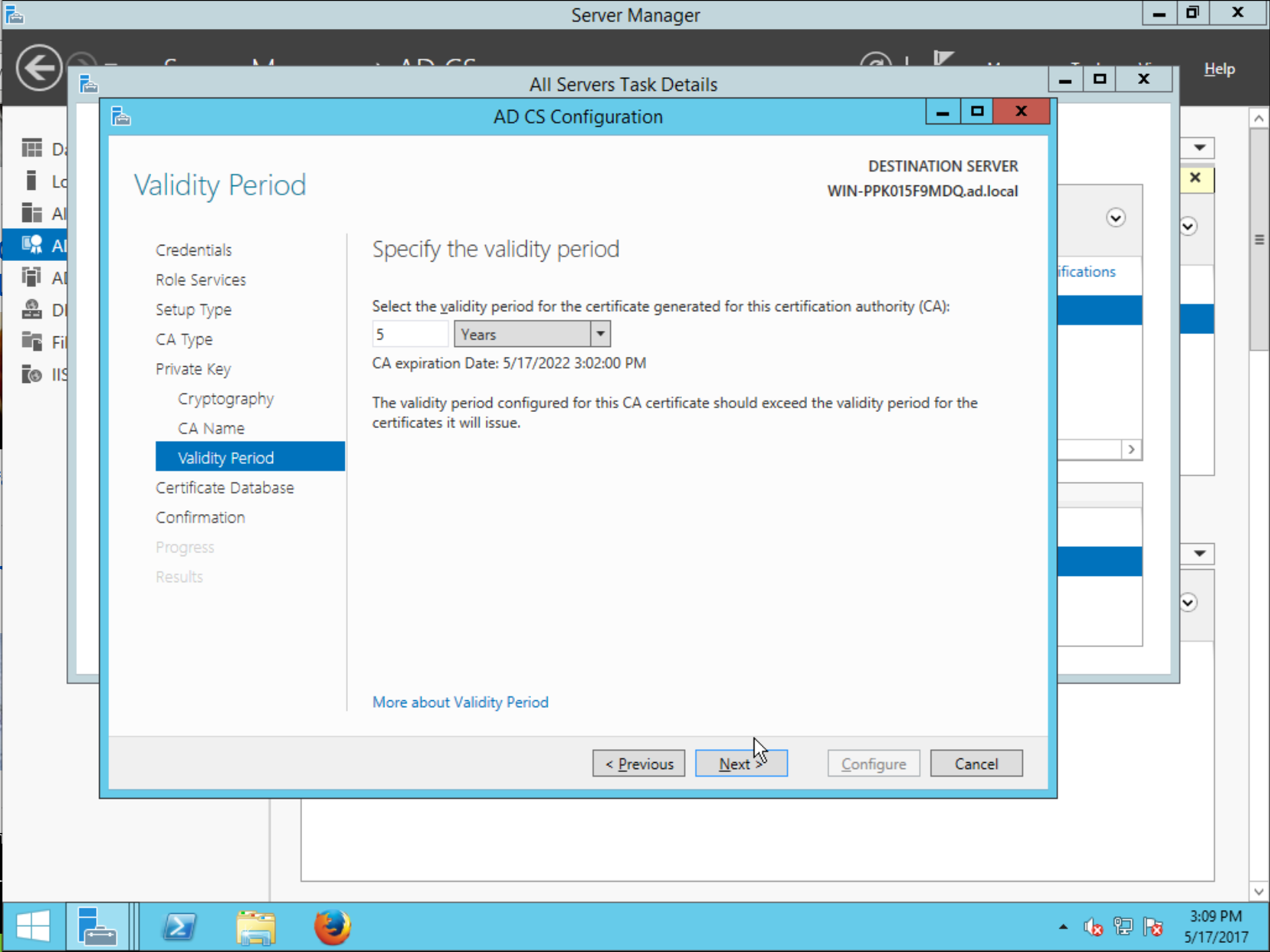
Accept defauts for the Specify the database locations step.
Finally, you will reach the Confirmation step, which summarises the chosen configuration options. Review the settings then Configure:
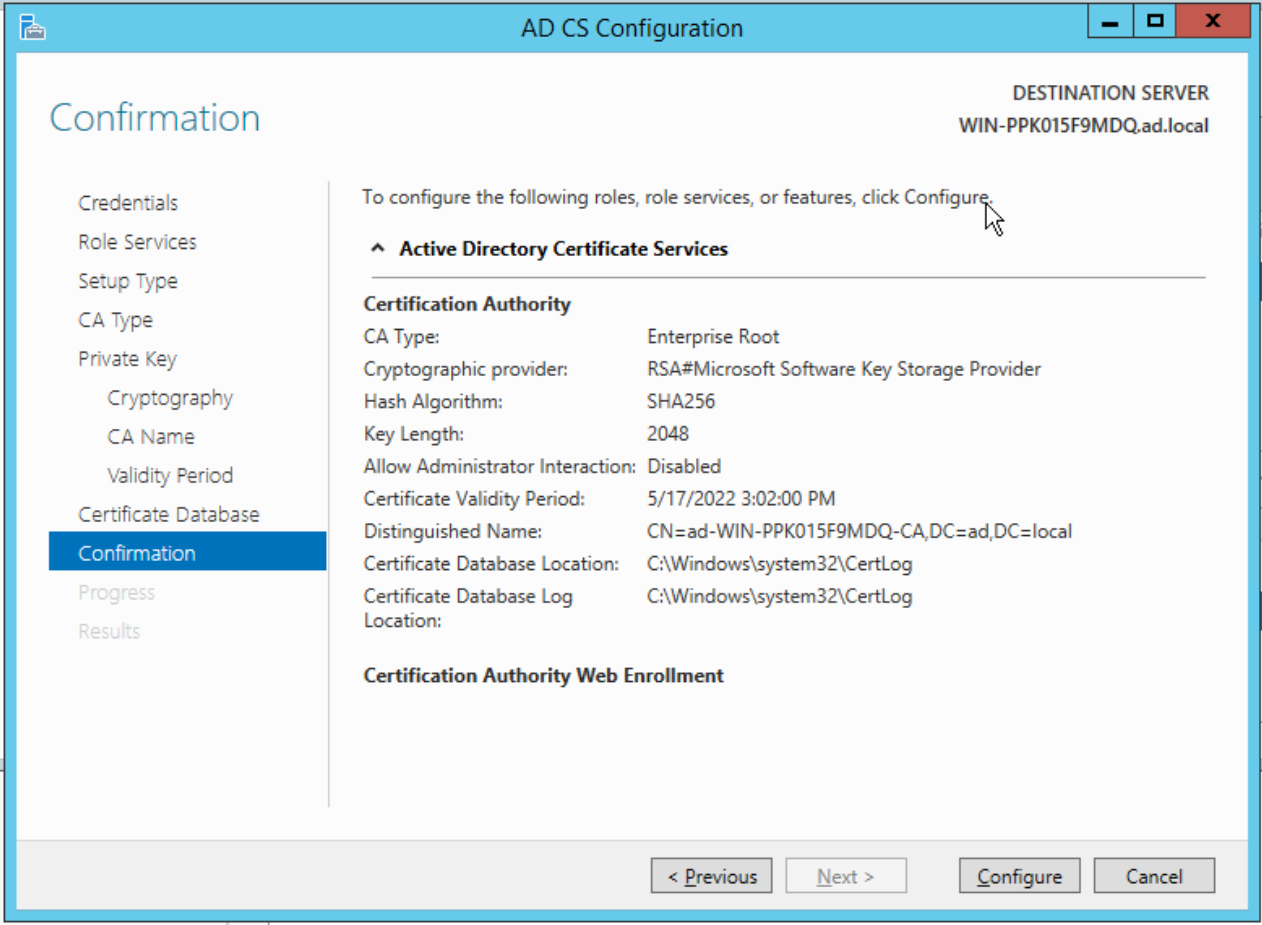
The configuration will take a few moments, then the Results will be displayed:
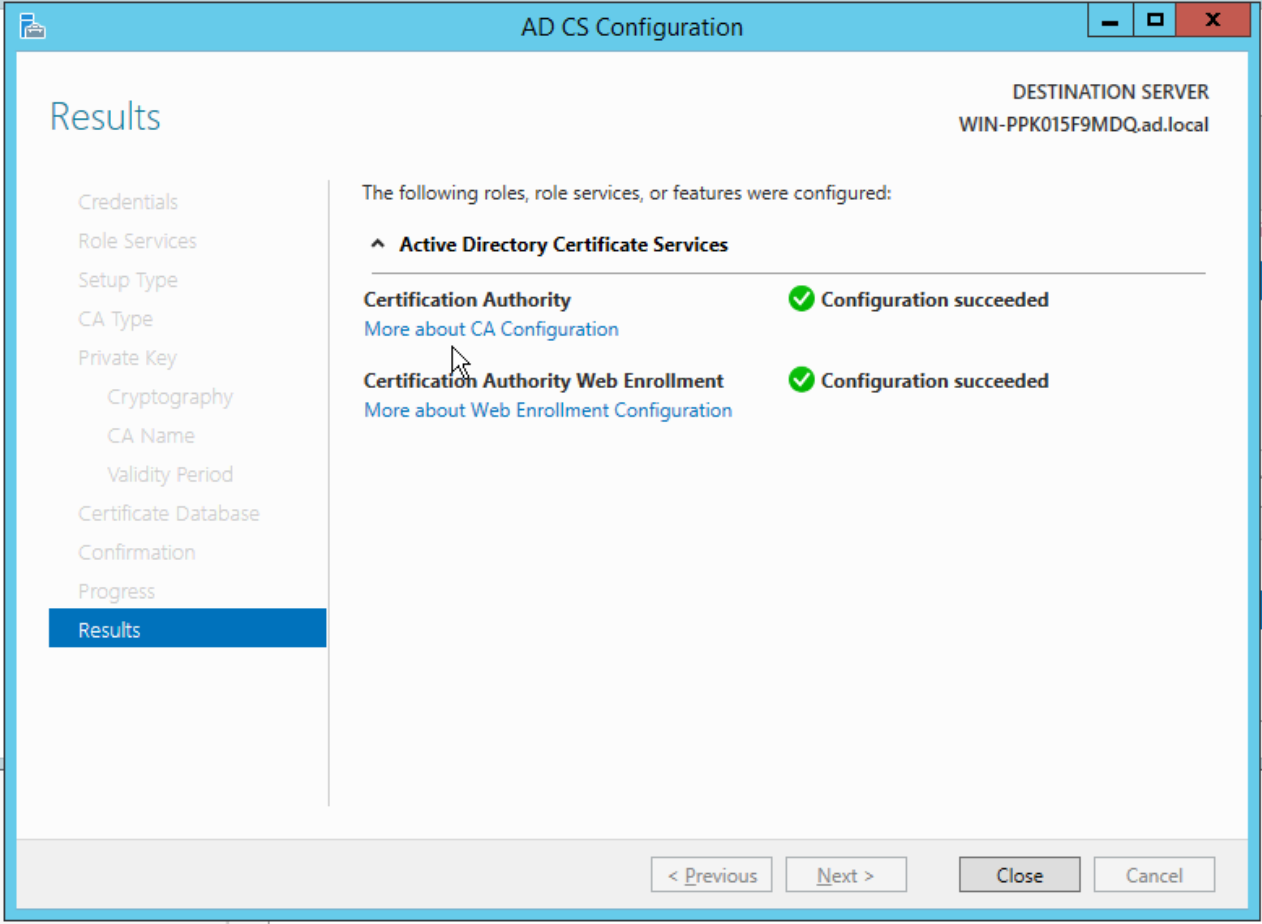
AD CS is now configured and you can begin issuing certificates.
Appendix B: creating a custom sub-CA certificate template §
In this section we look at how to create a new certificate template for sub-CAs by duplicating an existing template, then modifying it.
To manage certificate templates, from Server Manager right-click the server and open the Certification Authority program:

In the sidebar tree view, right-click Certificate Templates then select Manage.
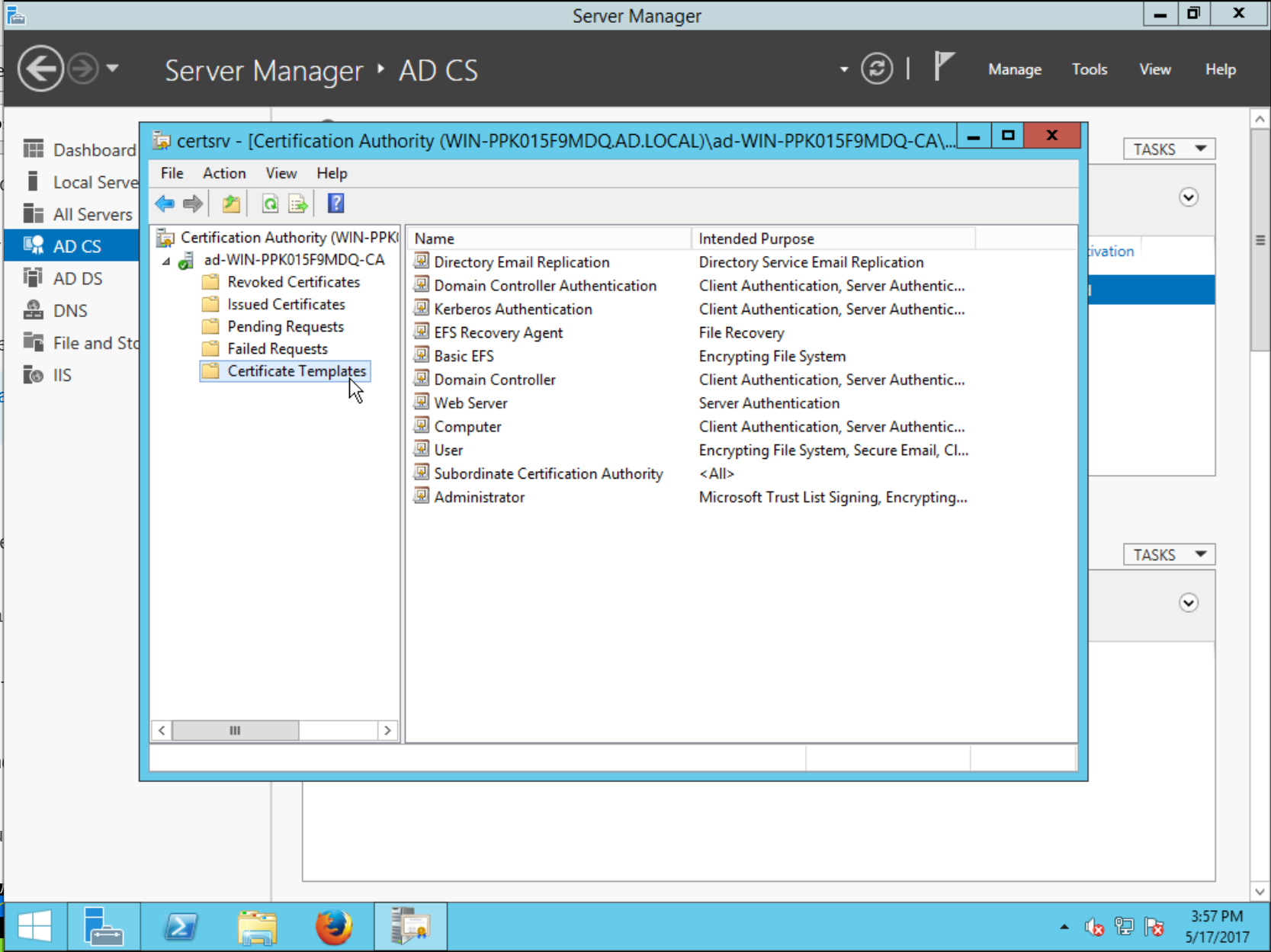
The Certificate Templates Console will open. The default profile for sub-CAs has the Template Display Name Subordinate Certification Authority. Right-click this template and choose Duplicate Template.
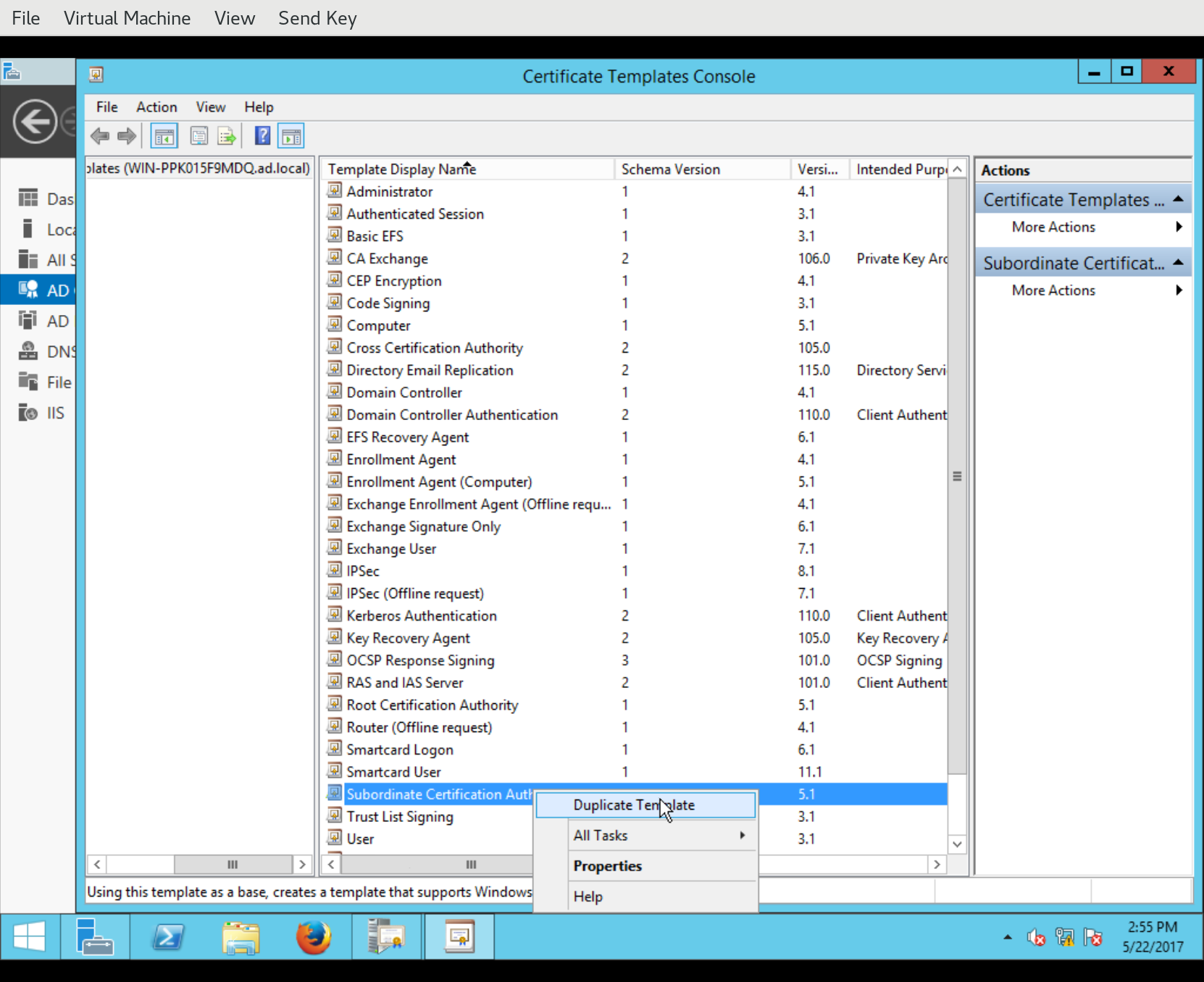
The new template is created and the Properties of New Template dialog appears, allowing the administrator to customise the template. You can set a new Template display name, Template name and so on:
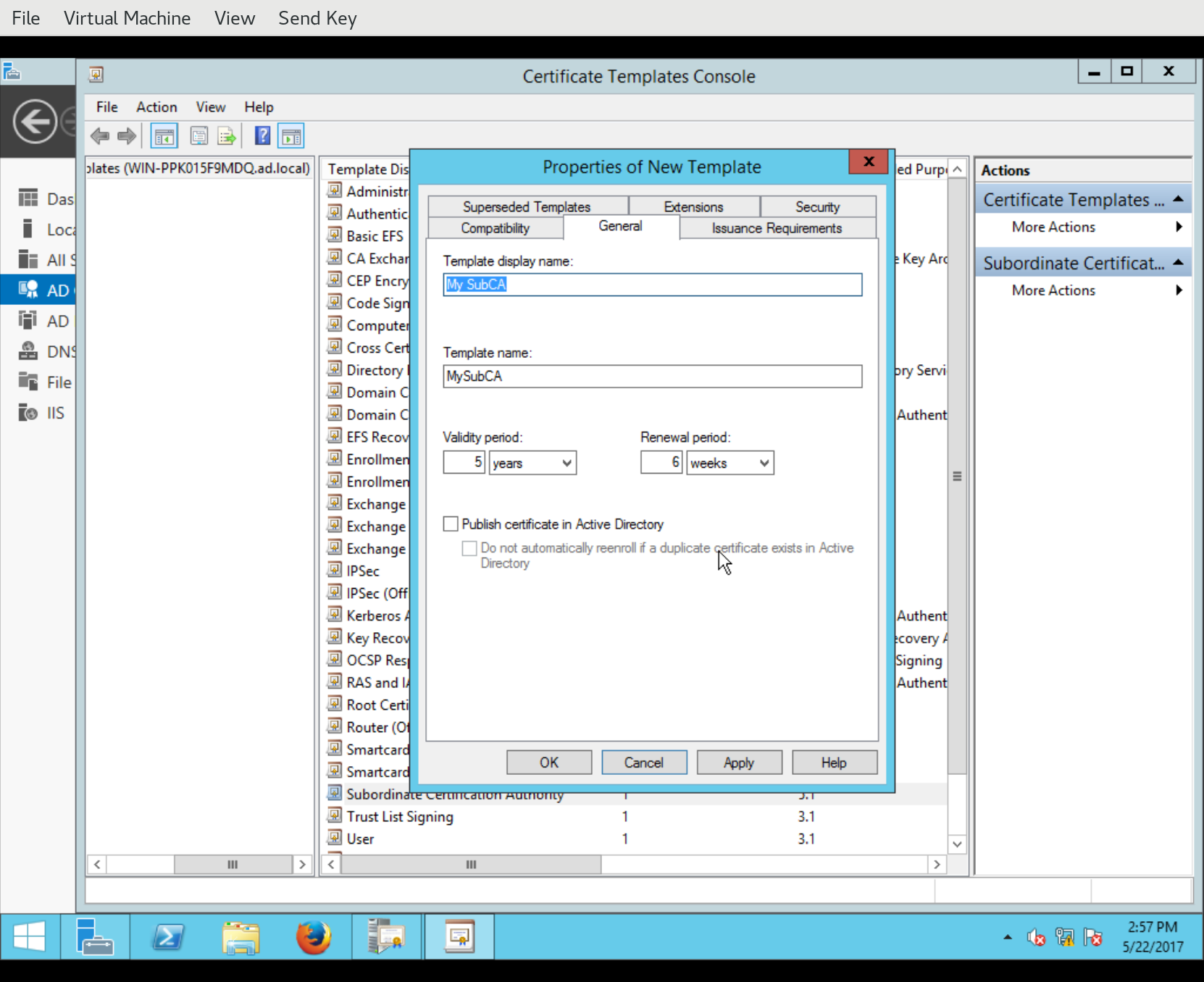
You can also change various aspects of certificate issuance including which extensions will appear on the issued certificate, and the values of those extensions. In the following screenshot, we see a new Certificate Policies OID being defined for addition to certificates issued via this template:
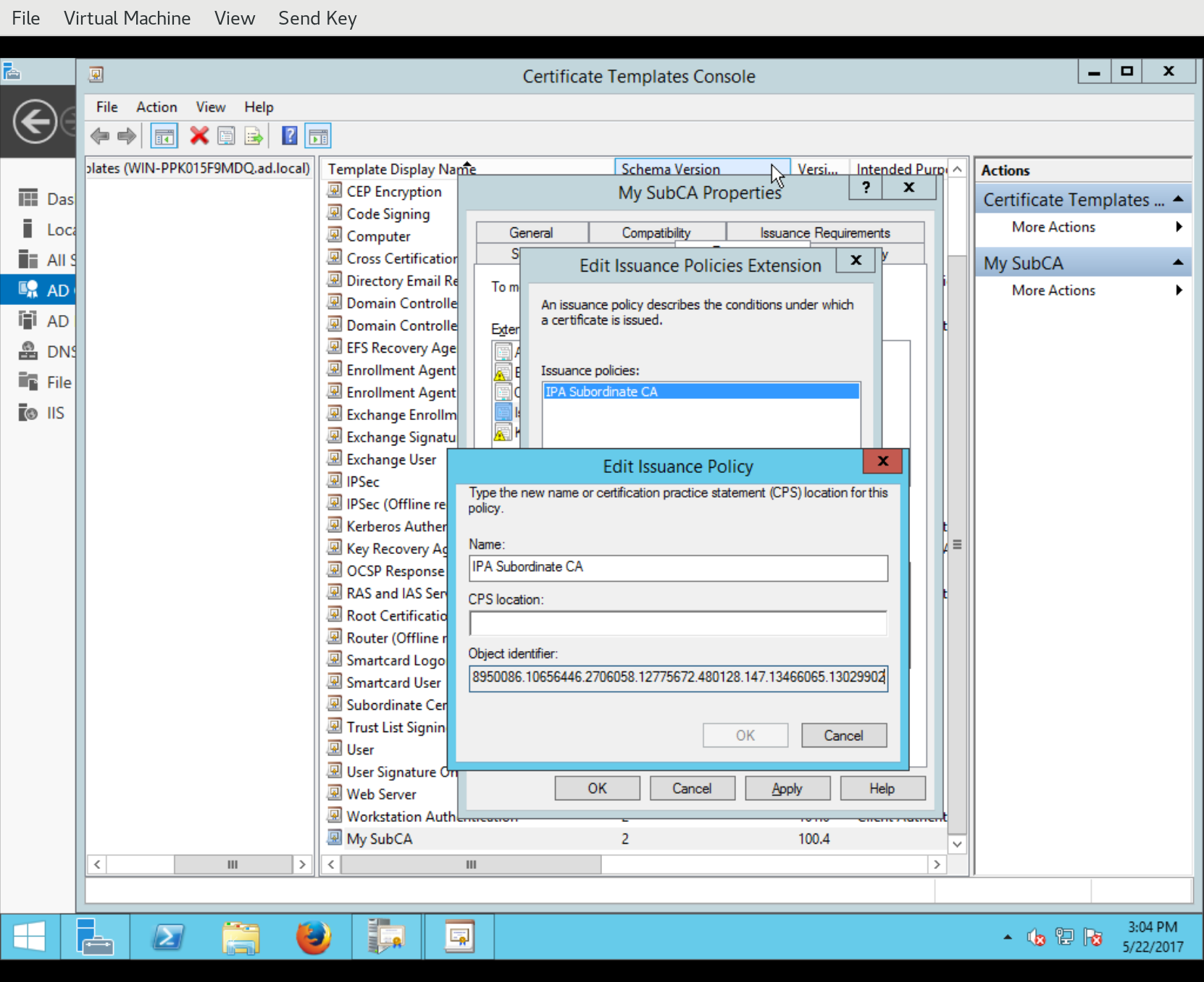
Also under Extensions, you can discover the OID for this template by looking at the Certificate Template Information extension description.
Finally, having defined the new certificate template, we have to activate it for use with the AD CA. Back in the Certification Authority management window, right-click Certificate Templates and select Certificate Template to Issue:
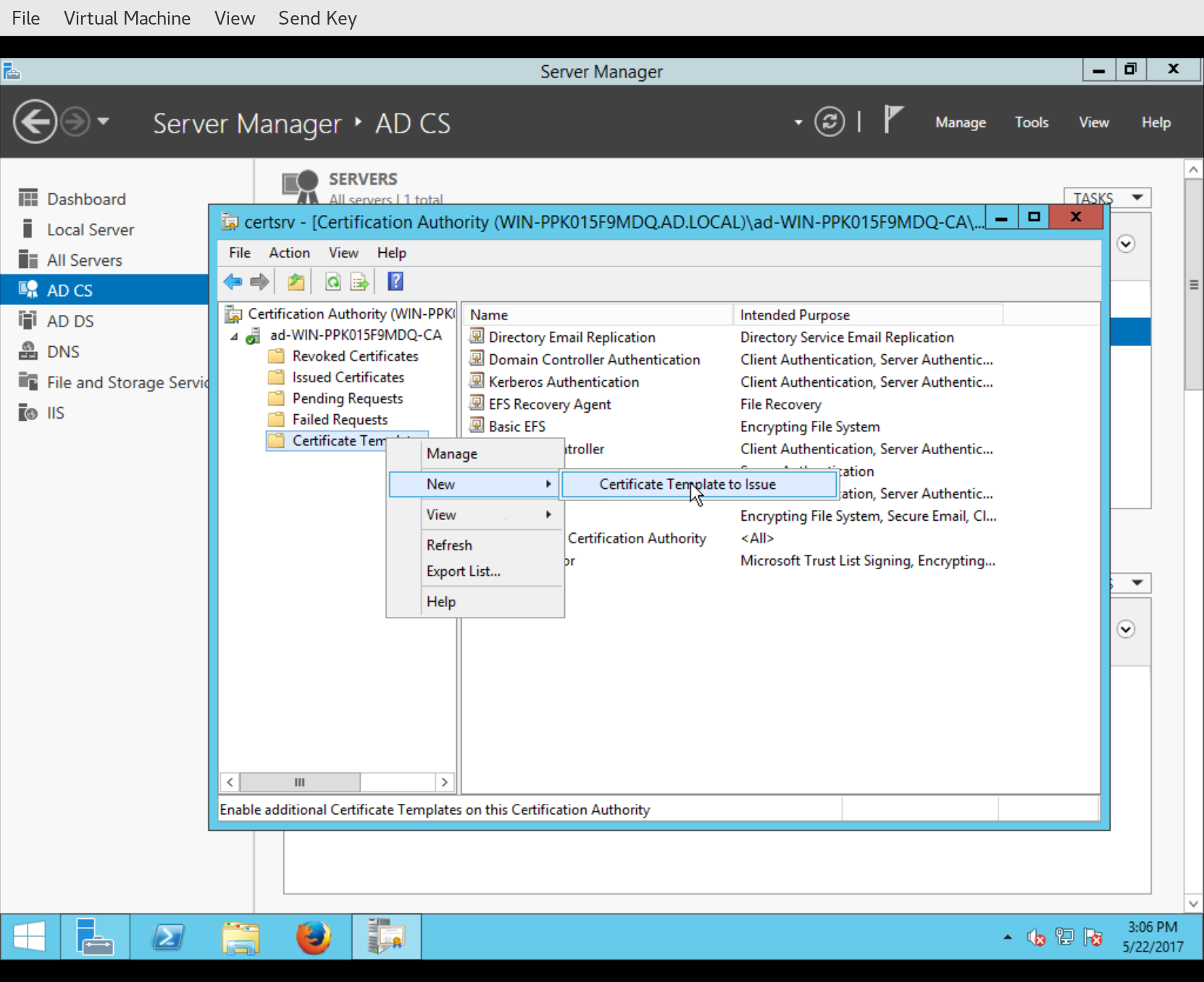
This will pop up the Enable Certificate Templates dialog, containing a list of templates available for use with the CA. Select the new template and click OK. The new certificate template is now ready for use.
Appendix C: issuing a certificate §
In this section we look at how to use AD CS to issue a certificate. It is assumed that the CSR to be signed exists and Active Directory can access it.
In the Certification Authority window, in the sidebar right-click the CA and select All Tasks >> Submit new request…:
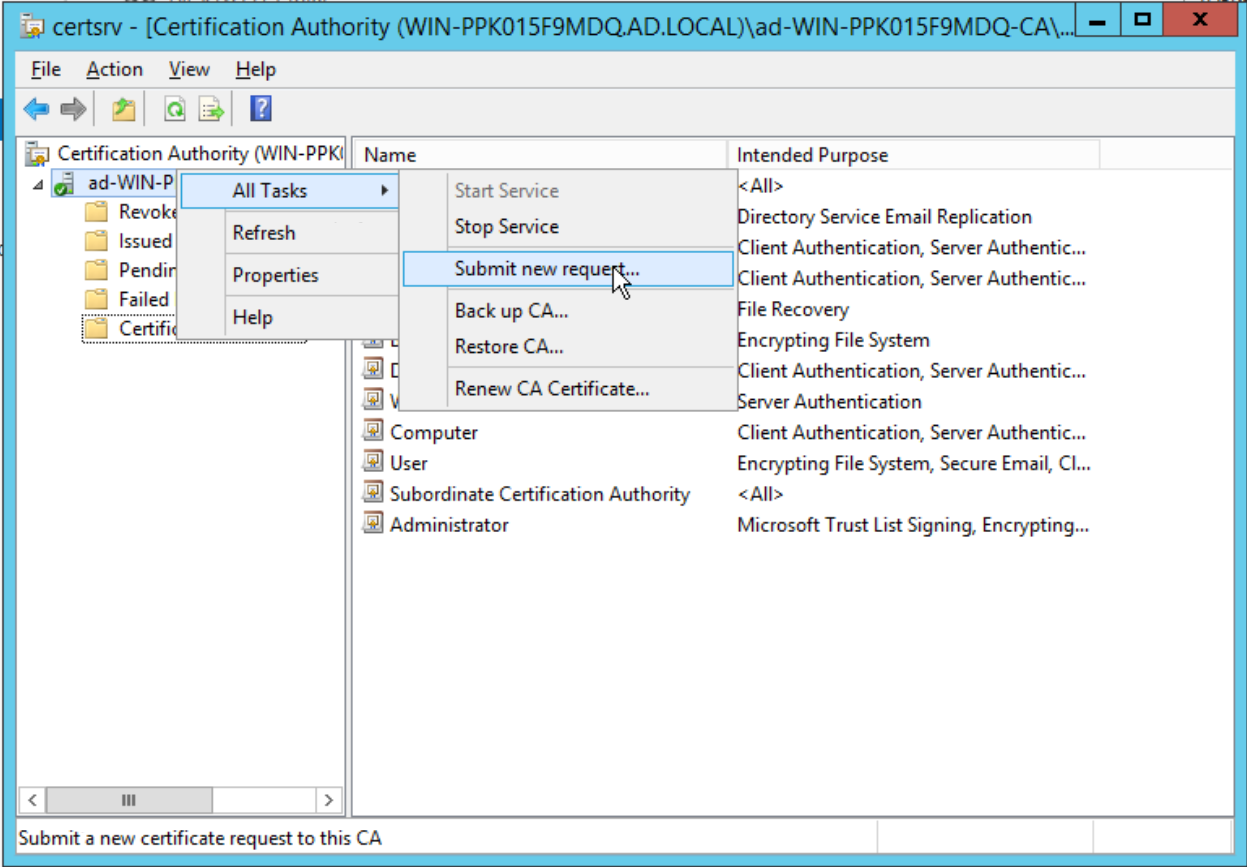
This will bring up a file chooser dialog. Find the CSR and Open it:
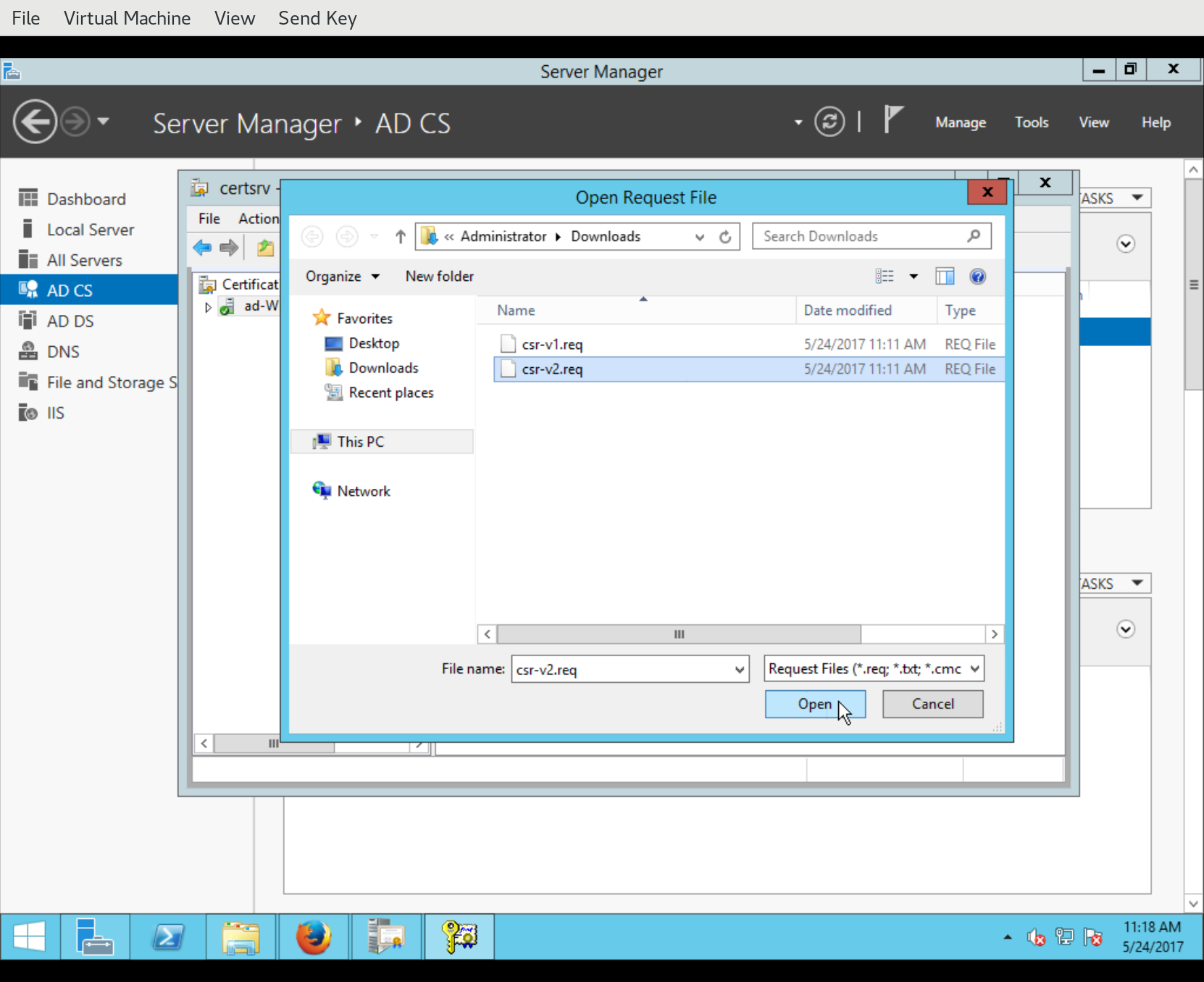
Assuming all went well (including the CSR indicating a known certificate template), the certificate is immediately issued and the Save Certificate dialog appear, asking where to save the issued certificate.
